
Marble
I was playing with some old and new filters I have and found a way to make marble using PSP and 2 free filters. This gives a different look than the other marble lessons I've seen. I discovered the other Cloud filter options thanks to Dee's fabulous Wood Grain Tutorial. (Please view her method for creating Marble tiles as well.) While I was describing my recent playtime with the filters to Ronni, she told me to write up the instructions. So, I am blaming both of these other Prestigious Dames for this Tutorial. Thanks Ladies!

Sources
You will need Paint Shop Pro. I am using version 7.04.
You will need to download the MuRa Meister Cloud filter, if you don't already have it. You will find the filter here.
You will also need the Cybia Alphaworks set of filters, if you don't already have them. While you're there, you might want to look at the other free filters and brushes too.
After you have the filters downloaded and installed, come back and follow along here.

- Open a new, transparent 350 x 350 16.7 million color image.
- Flood fill
 the layer with gray #808080.
the layer with gray #808080. - On same layer, use your airbrush
 with the settings shown below. Set your foreground color to white and foreground texture to Granite #2. (Choose something similar if you don't have this particular option.)Air Brush to cover the gray with white speckles. Please don't worry about perfect, even spraying. This looks better and more realistic if you are messy and uneven.
with the settings shown below. Set your foreground color to white and foreground texture to Granite #2. (Choose something similar if you don't have this particular option.)Air Brush to cover the gray with white speckles. Please don't worry about perfect, even spraying. This looks better and more realistic if you are messy and uneven.
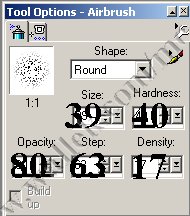

- Now, go to Effects->Blur->Gaussian Blur set to 1.69. Now might be a good time to save your work, just in case.
- Add a new layer. If you wish, you can name it Veins.
- Now, for the fun. Effects-> and load the MuRa Cloud filter. Choose the Marble preset and the settings shown below. You can choose (blend mode), or Normal or Behind for your options. Each gives a different look.
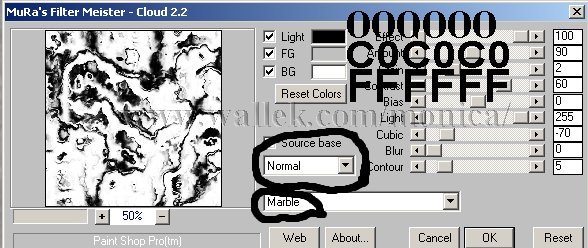
- Now, back to Effects to load the Alphaworks V-Monotint Whiteout filter. That removed all the white from our veins layer. Why did I erase the white? Just my personal taste- I wanted to create a variegated background beneath the veins. You can play with the layer opacity if you wish.
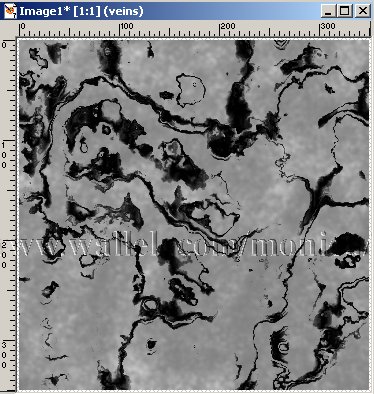
- You can merge layers at this point and then use your favorite method to create a seamless tile, if you wish.
- For those of you who want to experiment, play with the colors and the V-Monotint Blackout and Whiteout filters. You can create many different looks and colors of marble just by playing. If you are using colors other than Black and White, try the V-Phototint versions instead because they won't remove your colors.
- Finally, if you want to just do steps 1-8, you can use PSP to colorize the marble. For more information on that, please visit Monica's Colorizer tut.


PSP7 tool icons are from MaMaT's icon tubes.
"PSP" refers to
CorelTM Paint ShopTM Pro®.
The individual creators own the copyrights and/or trademarks on their respective software filters, fonts, presets, Quick Guides, scripts, magazines, and images/banners which are mentioned or appear on these pages.
Customizable layout provided by Blue Robot CSS layouts. Note that I changed the colors, background and customized the CSS for my site.
© Copyright 2001-2011, Monica Wallek, All rights reserved.
Using my tutorial, means you agreed to these usage terms. All page elements, tutorials, and explanatory and sample graphics belong to me except where otherwise noted.
