PSP7 & PSP8 Manual Color Correction
(For those hunting for the sample image in this tutorial, there isn't one. Why? Because this tutorial teaches you to use your own judgment on photos you provide. No way can I provide a sample for every use. Check the Sources area for photo options if you need some.) This tutorial idea started by request from someone saying that she hadn't found many PSP tutorials exploring the various photo tools. The Manual Color Correction window can be a bit intimidating until you understand that it can be used like the Colorize tool and already comes with handy settings. For example, the only thing wrong with your photo is that the grass or tshirt is slightly (or greatly) off in color. You can also control the saturation and lightness of the effect. You can also use this tool to intensify the colors in a sunrise or other image.

Sources
PSP8 users *will* be creating and saving presets.
PSP7 folks have no way to save presets on this tool.
For those who need photos to use, check the Jasc/Program folder and in your version's PSP folder look for a folder named "samples" or "images". Jasc provides several images to experiment on.
For demo purposes, I will be mentioning what I used on the girls.jpg image which came with both v7 & v8.
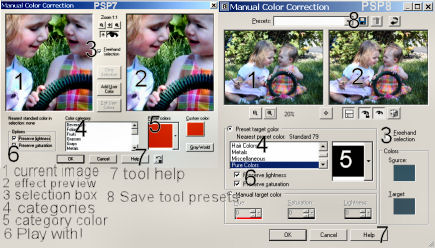

PSP7
- Open the photo, and make a Shift-D copy. Make another copy the same way. Never ever work on an original photo! Murphy's Law will be in full force.
- Close your original photo.
- Bring up the Manual Color Adjust window. Manual Color Adjust is under EFFECTS->Enhance Photo->Automatic Color Balance. Now, click a check mark in the "Freehand Selection" box. When you move your mouse in the left-hand preview window, you'll have the freehand selection tool. Just select an area with the color you want to fix in the left preview window. I selected part of the white t-shirt in the image.
- PSP7 users will click "Preset Colors" then choose White from pure color presets. Experiment. Click ok. For this image, looks like I just improved the whole image at once. My judgement though.
- Open the other copy you made. Do not yet open the Manual Color Adjust window.
- Using one of the following tools(Selection, Magic Wand, Freehand) select the little girl's pink jumper. If you are not familiar with these tools, plese look them up within the PSP7 help files for usage tips.
- Once you have the entire jumper selected, open the Manual Color Adjust tool.
- Place the check mark in the "Freehand Selection" box as before and choose an area with that pale pink color we want to change.
- Choose a color category, then choose a color from available category colors.
- Click OK to exit the tool. You should now see the pink jumper recolored to whatever color you chose in the tool.
- PSP7 can save up to 16 custom colors for reuse across the whole program. To use a custom color simply click the "Custom Color" button. Choose from the color wheel or the custom color boxes. To save a custom color, press the "Help" button for more information.
- Note: If you select only part of a layer before using the Manual Color Correct in any version, only that part of the image will change, doesn't matter what you select in the Correction tool itself.
- You should gradually feel more comfortable manipulating colors in your images so they are more realistic or at least give you the look you had planned on.
- Many folks prefer this effect to the Colorize effect, since they can control color selections within the effect and have many preset colors as options which are nicely sorted into categories.

PSP8
- Open the photo, and make a Shift-D copy. Make another copy the same way. Never ever work on an original photo! Murphy's Law will be in full force.
- Close your original photo.
- Bring up the Manual Color Correction window. Those of you with PSP8, will find it under ADJUST->Color Balance->Manual Color Correction. Now, click a check mark in the "Freehand Selection" box. When you move your mouse in the left-hand preview window, you'll have the freehand selection tool. Just select an area you want to fix. I selected part of the white t-shirt in the image.
- PSP8ers choose from the Pure Color preset category or just left click in the color box named Target and choose White.
- Open the other copy you made. Do not yet open the Manual Color Adjust window.
- Using one of the following tools(Selection, Magic Wand, Freehand) select the little girl's pink jumper. If you are not familiar with these tools, plese look them up within the PSP8 help files for usage tips.
- Once you have the entire jumper selected, open the Manual Color Adjust tool.
- Place the check mark in the "Freehand Selection" box as before and choose an area with that pale pink color we want to change.
- Choose a color category, then choose a color from available category colors.
- Click OK to exit the tool. You should now see the pink jumper recolored to whatever color you chose in the tool.
- PSP8/9 can save the complete settings of the Manual Color Correction Tool in addition to your colors used. This feature was created for versions 8 and up.
- Note: If you select only part of a layer before using the Manual Color Correct in any version, only that part of the image will change, doesn't matter what you select in the Correction tool itself.
- You should gradually feel more comfortable manipulating colors in your images so they are more realistic or at least give you the look you had planned on.
- Many folks prefer this effect to the Colorize effect, since they can control color selections within the effect and have many preset colors as options which are nicely sorted into categories.


PSP7 tool icons are from MaMaT's icon tubes.
"PSP" refers to
CorelTM Paint ShopTM Pro®.
The individual creators own the copyrights and/or trademarks on their respective software filters, fonts, presets, Quick Guides, scripts, magazines, and images/banners which are mentioned or appear on these pages.
Customizable layout provided by Blue Robot CSS layouts. Note that I changed the colors, background and customized the CSS for my site.
© Copyright 2001-2011, Monica Wallek, All rights reserved.
Using my tutorial, means you agreed to these usage terms. All page elements, tutorials, and explanatory and sample graphics belong to me except where otherwise noted.
