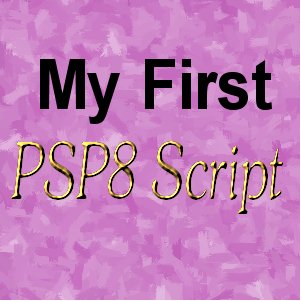
Scripting in PSP8
Welcome to my scripting tutorial. We will be creating a simple script based on my PSP8 Background Tutorial. You might want to read through the tutorial before following this one. You will be performing all those steps in sequence for this tutorial to be recorded as a script. This is not an in-depth scripting tutorial. You will just record a simple script.
For those of you wondering about whats and whys of scripts, have you ever used email filters/rules to remove spam from your inbox? Have you ever used any macros in your word processing, database or accounting software? The filters or macros made life easier on you by doing the repetitive chores for you! Scripts are used to speed up regular graphics chores for you. There are some limitations in scripting-- not all plugin filters can be scripted, and if they are, your users must have the identical plugin installation to yours(a real challenge). Also, some things just can't be scripted yet.

Sources
For those of you who already customized your workspace, I am showing and describing the PSP8 Default workspace.
I am including 2 presets which you will place in your /My Documents/My PSP8 Files/Presets folder. Note that is NOT in your Program files area. But why did I include these now when you already typed them in? So that we make sure the script runs on the right default settings for each Effect we will record. "Last Used" varies depending on what else you have done with the effect and program. Supplies are here.

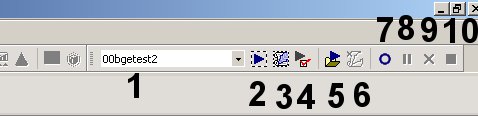
I numbered the buttons so you'll know which one I'm referring to.
- Select Script
- Run Selected Script
- Edit Selected Script
- Interactive Script Playback Toggle (allows you to interact with script or put it on automatic)
- Run Script
- Stop Script (stops a script you are running)
- Start Script Recording
- Pause Script Recording (very handy)
- Cancel Script Recording
- Save Script Recording (hope you don't forget this!)
When you save scripts you record, you want them to default to the MY PSP8 Files/Scripts-Restricted folder in your My Documents area which the program set up at install. This is where you will place any scripts you download as well. Restricted means you or anyone else can't accidently redo your drive or program. I reserve "Trusted" for those scripts from JASC only. Better to be safe than sorry.
- Last chance to take a deep breath. I'm kidding!
- Starting with step 3, you will complete each step listed while recording.
- Click the "Start Script Recording" button.
- File->Open new image.
- Set foreground color to white.
- Flood current layer.
- Add new layer named Light.
- Set Foreground Texture to Parchment, Foreground color to a pastel color (your choice).
- Fill layer with color.
- Effects->Texture Effects->Sculpture and Load Preset MWsculpt2background and choose ok.
- Add new layer named Medium.
- Fill with a slightly darker color in same hue you chose earlier.
- Image->Rotate->Clockwise 90 degrees.
- Add Sculpture effect for this layer.
- Merge layers.
- Choose Effects->Art Media Effects->Brush Strokes.
- Load Preset MWbackground1brushstrokes. Click ok.
- Right click on any of your layers and choose Layers->Merge visible.
- Wasn't so bad was it? Save your script by clicking on the square Save Script button. TIPS:
- When you save the script, use this formula: MW_background8 where MW=your initials_descriptive name that is short.
- If you choose "save materials" you'll need to provide any items you use in the script not supplied by JASC.
- If you check the "Save Dialog Positions" you could mess up other folk's settings when they use your script. PSP8 allows total customization for the interface.... easy to mess up things for others then.If you want to change the color of your results, Adjust->Hue & Saturation->Colorize. Play with the sliders to find the color you prefer.
- 5. Now, let's test your script by playing it. Click on the triangular RUN Script button. Watch your script play through.
Why didn't I let the script record the SAVE file? Because the PSP SAVE command is a TRUSTED function and the script would need to be saved in the Scripts-Trusted folder. The trusted folder is reserved for the original scripts from Jasc, and those other scripts specified as "trusted" by creators who you trust not to take over your computer. (yup they could... save, delete, etc.) In the Beta testing, Jasc reccommended that you keep your own created scripts in the Restricted folder, just in case you coded in a problem. Besides, if I forget to save, I can always run the script again to generate the file.

Things to try on your own....
- Try having the Interactive Script Playback Toggle on when you record this script one time and off when you record a second version of it...any differences?
- Now, play the script twice for each recording you made. Once with button off and once with button on. Notice anything?
- Watch to see if your color choices are saved in the script.
- Record a script with the background, but include the Seamless Tile Effect.
- Try recording your own script from scratch now.
- Have you realized yet that you had no knowledge of scripting, but managed to record a script? Congratulations!
- You can check the JASC Additional Download Components site for further Jasc PSP8 scripting information.
- If you would like to find more PSP8 information, I created a PSP8 Links Page.


PSP7 tool icons are from MaMaT's icon tubes.
"PSP" refers to
CorelTM Paint ShopTM Pro®.
The individual creators own the copyrights and/or trademarks on their respective software filters, fonts, presets, Quick Guides, scripts, magazines, and images/banners which are mentioned or appear on these pages.
Customizable layout provided by Blue Robot CSS layouts. Note that I changed the colors, background and customized the CSS for my site.
© Copyright 2001-2011, Monica Wallek, All rights reserved.
Using my tutorial, means you agreed to these usage terms. All page elements, tutorials, and explanatory and sample graphics belong to me except where otherwise noted.
