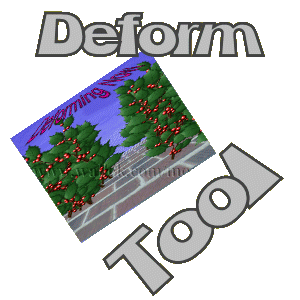
Deforming Basics PSP7-8
Would you believe I figured out how to use the Deform tool after I understood vectors? This tool functions the same way as the vector selector tool, but it only works on raster images. Before the more timid of you head for the internet hills, the deform tool is used on raster pieces to rotate and/or change their shapes or sizes *without damaging image clarity*. No sharpening or clarifying after the tool is used! Ah, I see I have your attention now.
This tutorial is a bit different from my others in that you do the first half with your arms, a magazine, and your eyes. I'm giving many of you the extra visual cues to see what we will do in PSP later.

Sources
You will need your own real magazine for the first part. (Newspapers are too floppy for this.) You will also need my little file for the second part OR some raster text.
Wondering about that funky "Deform Tool" font in the title image? Arial Black size 26, stroke 3.0. Foreground dark gray, background light gray. I created as vector, converted text to curves->each vector shape. Then used the vector object selector like the deform tool.

Part 1
- Hold the magazine facing you vertically- like a portrait.
- Left hand is in middle left side and right hand is in middle right side. Elbows slightly bent.
- Slowly bring your right hand/arm closer while keeping your left hand/arm in the same spot. How does the magazine look?
- Repeat step 3 with the opposite hand/arm. What do you notice?
- Now, grip the magazine in center top and center bottom and repeat steps 2 and 3. Notice what appears farther away?
- Good! Now we are off to virtual deforming.
Part 2
- Open the image I provided or create your own text to play with.
- Click on the Deform tool. See those squares centered on each side? Those are your hand grips. Pulling grip out(click hold and drag) equals pulling the side toward you. Pushing the grip into the image equals pushing that side away from you. For those slightly confused, the outside grips allow you to rotate the image so it can appear to flatten out horizontally or vertically.
- (The inside center grip with arrow rotates in a circle, like a windmill.)
- What about those corners? They can be used to resize the image up or down, but also to adjust the horizontal lines to a fake horizon.
- If you want to adjust the top and bottom right of the image, click the upper right corner grip and hold down the control key. This selects both the right side corners and you can adjust them together. Prefer to deform the bottom corners? Then choose either lower corner.
- Using "shift" instead of "control" isolates the corner you chose. Clicking any other tool finishes the deform.
- Hopefully, you are all playing right now.... and have flattened the image onto a fake table, and stood it up angled away from you.
- If not, create your own image or text... nonvector, and start deforming it. Many of you will see tags, rooms, and other things needing deforming now.
- This is a handy tool to create floors, walkways, tabletops, and what I used to create the hearths for my fireplaces.
- I hope this finally convinces many of you to try it and conquer the tool.
- Now, the vector/object selector tool behaves the same way, but only on vectors. You conquered 2 tools.


PSP7 tool icons are from MaMaT's icon tubes.
"PSP" refers to
CorelTM Paint ShopTM Pro®.
The individual creators own the copyrights and/or trademarks on their respective software filters, fonts, presets, Quick Guides, scripts, magazines, and images/banners which are mentioned or appear on these pages.
Customizable layout provided by Blue Robot CSS layouts. Note that I changed the colors, background and customized the CSS for my site.
© Copyright 2001-2011, Monica Wallek, All rights reserved.
Using my tutorial, means you agreed to these usage terms. All page elements, tutorials, and explanatory and sample graphics belong to me except where otherwise noted.
